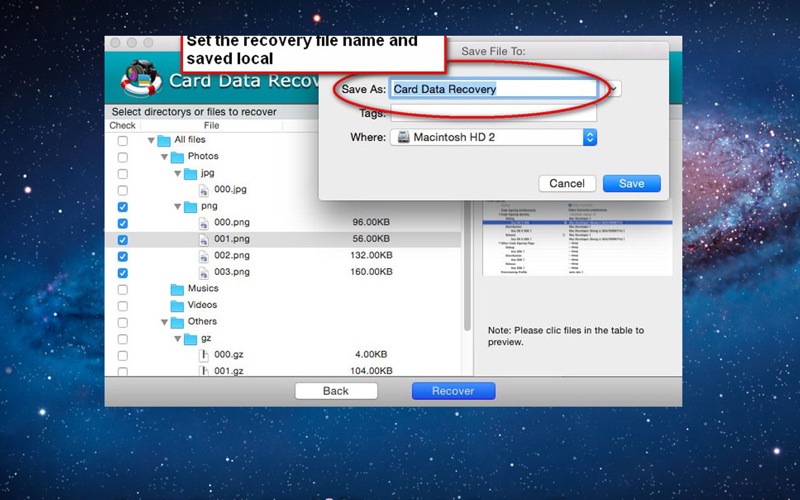
Card Data Recovery
Are you feeling upset that you mistakenly press “deleted all” and lost everything on camera? Or just lost bunches of photos because of your SD card is formatted? Dont be worry, Card Data Recovery is designed to help you recover deleted photos, videos, audios and documents from various of cards including SD card, USB drive, Memory sticks, etc.
Key Features of Tenorshare Mac Card Data Recovery
▪Recover Data from Various Memory Cards
Recover lost/deleted data from multiple types of cards: memory card, SD card, CF card, MMC (MultiMedia Card), XD Picture Card, SDHC, MicroSD, MiniSD, Mobile Phone Cards, as well as memory sticks, USB, pen drive, external hard drive, and zip drive.
▪Support Plentiful Files Formats Recovery
Support 300+ file formats recovery, including photos (.jpeg, .jpg, .bmp, .png, .gif, .tiff), videos (.mp4, .mpg, .mts, .mov, .m4v, .avi), audios (.mp3, .aac, .m4a, .aiff), documents (.pdf, .txt, .htm, .rtf). And support file systems including FAT12/16/32, MTFS, EXT2, EXT3, HFSP, etc.
▪Retrieve Data from All Popular Devices
Retrieve data from card from most popular cameras including Nikon, Canon, Kodak, FujiFilm, Casio, Olympus, Sony, Samsung, Panasonic, Fuji; Mobile phones (Android phone and Windows phone) including HTC, Samsung Galaxy, Blackberry, Vertu, Nokia, Sony Experia, Motorola, etc.
▪Recover Data from Card in Any Situations
Recover from memory card or any other storage devices formatted data, deleted data, lost data, corrupt data, water damaged data, virus attacked data, etc.
********************************************************
Note: In order to use Tenorshare Card Data Recovery to recover deleted or lost data from your USB, SD card, data traveler and other storage devices, you have to use Mac’s Disk Utility to create a disk image for the storage device you want to restore data from.
Steps to Create a Disk Image (.dmg File):
1. In the Utilities folder in Launchpad, double click to open Disk Utility. (Sometimes, Disk Utility is saved in the Other folder in Launchpad.)
You can also just press Command+Space to open Spotlight search, type Disk Utility, and press Return to open it.
2. Then Mac will list all the disks and drives. Move your mouse to the disk you are about to recover data from. The disk named XXXXX is what we need here.
3. Choose File > New > Disk Image from “XXXXXX”.
4. Type a name for the disk image, and select where to save it.
Choose option from the Image Format pop-up menu as “read-only”. By choosing “read-only”, you can create disk image that’s quicker to create and open.
Choose option from the Encrytion pop-up menu as “none”.
Note: Make sure do not choose “compressed” but choose “read-only” for the disk image.
5. When all the above are done, click on “Save” to move on. At this point, you will get a poop-up window informing you to type your Mac’s administrator name and password to allow this change.
6. When you launch Card Data Recovery for Mac on OS X, you will see the next window. Click on “Load Image” and load the image file you just created. With this done, Card Data Recovery for Mac will start to scan this image file for lost data.



